Windows 11 で使える隠れた便利なストアアプリを紹介したい
WindowsのMicrosoft Store はクソ
皆さん、Windows 11 のマイクロソフトストアは使ってますか?
私はsurfaceを持っているので多少使いますが、はっきり言ってクオリティーはクソです。
アプリを検索しても関連性の低い検索結果が表示され、ストアを起動するのも、ページを読み込むのも重い。Windows 8 時代からのアプリがごちゃ混ぜに表示される。アプリのクオリティは総じて低い。なんなんだこれは。
と思って見向きもしない人も多いと思います。中にはいいソフトもあるのですが、検索がクソなので検索上位に出てきません。そこである程度使えているアプリを紹介してみようと思ったわけです。
なお、自分のPCの用途の範囲で独断と偏見でチョイスしています。
Smart Watch Widget
デスクトップにアナログ時計を置いておけるアプリです。

「あーガジェットっていう機能がWindows 7 の頃はあったなぁ、使ってたのに廃止されちゃったんだよなぁ。」
という私に朗報です。復活です。
それから最近Surface Go 3 の10インチの画面をフル活用すべくタスクバーを自動的に隠す設定にしたのですが、そうするとなくなっちゃうんですよ、時計が!
設定するまで気が付かなかったのですが、私は画面の右下の時計を結構な頻度でチラ見していたらしく、勝手に目が右下を見てしまいます。それに画面右端から引き出せる通知領域にはカレンダーは表示されるんですが、時計は表示されないんですよね。
それで同種のアプリをいくつも試しましたが、これが一番綺麗でカスタマイズできる点も豊富に用意されています。一応アラームも設定可能。
FluentCast
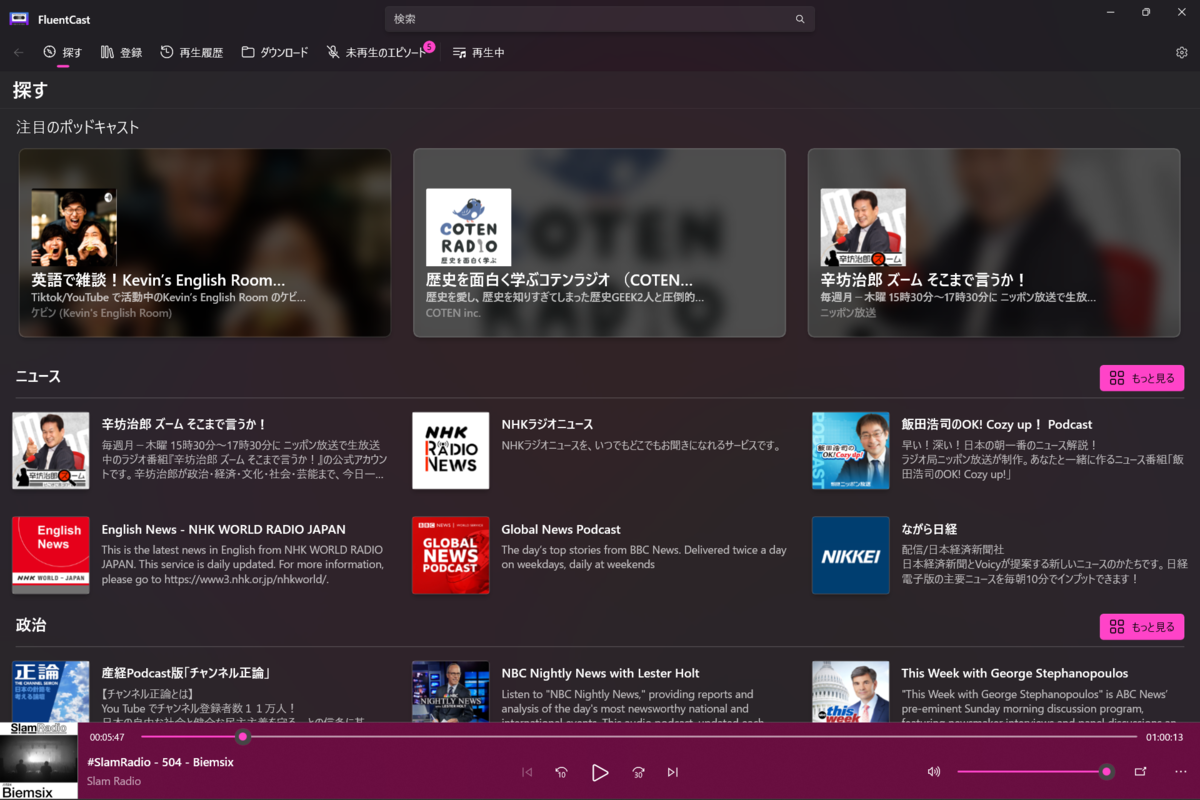
私は音楽を漁るためにポッドキャストをよく聞きますが、こちらのアプリはFluentデザインでかなり洗練されています。中身はiTunesなのでコンテンツリージョンを日本にしておけば、日本のポッドキャストに完全対応。
自動ダウンロードや自動削除、新着通知などの基本的な機能を備えます。ミニプレイヤーにしておくことも可能
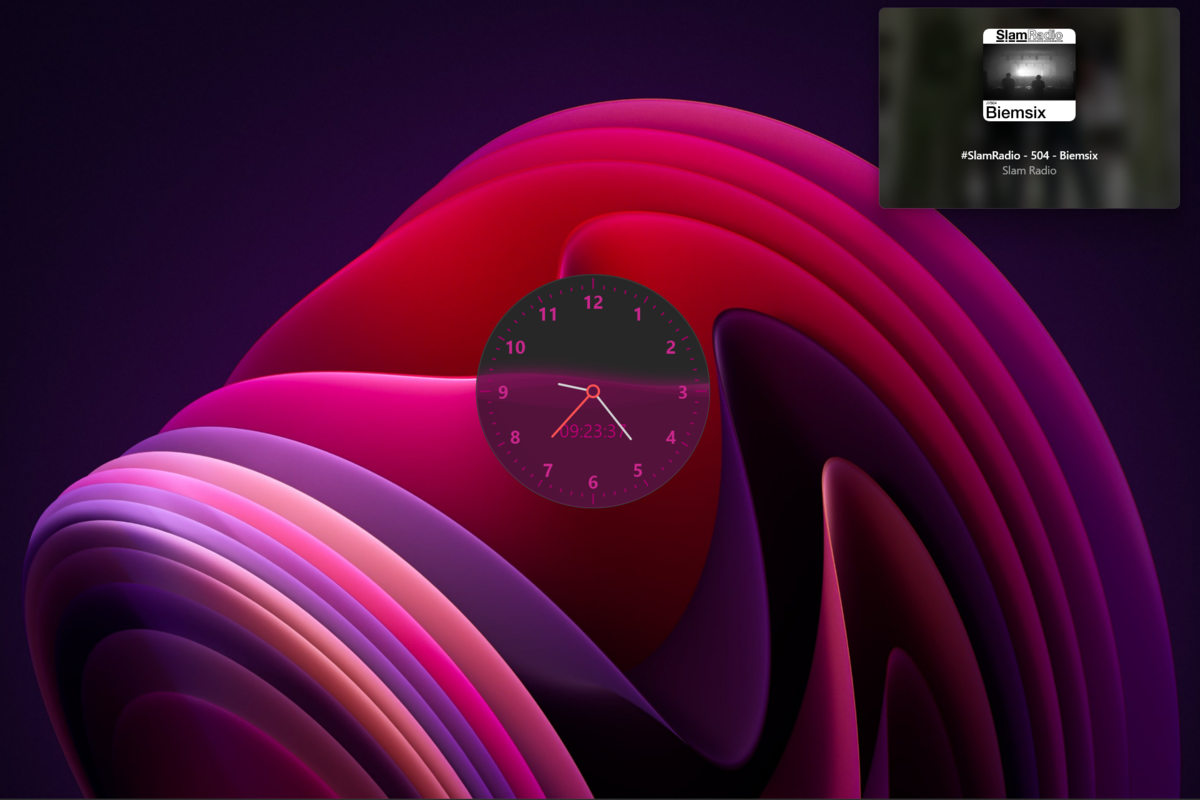
Files App
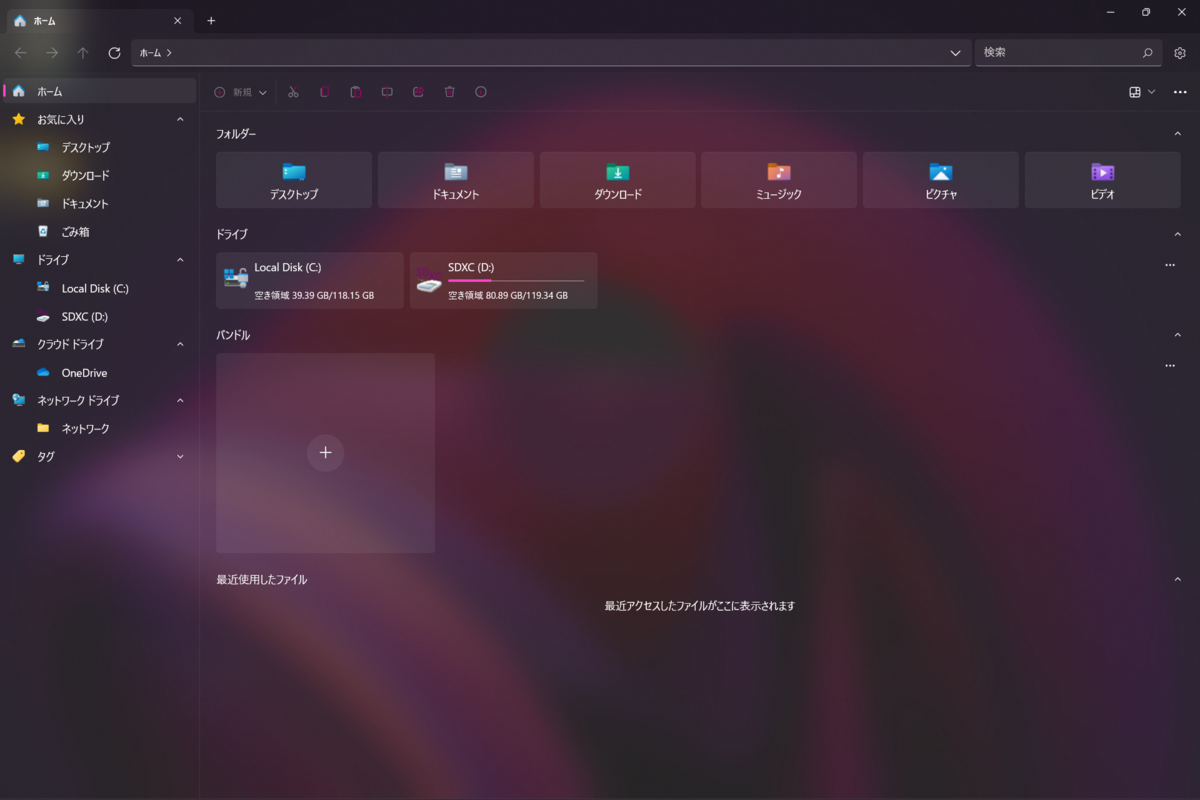
ああ!なんとふつくしいファイルエクスプローラー!なぜMicrosoftにはこれができないのか。公式のエクスプローラーもこれくらいやってほしい。
タグ機能やバンドルという機能も備え、タブも使える。完全に公式を超えている。テーマも豊富に選べます。完全にエクスプローラーの代わりに起動するように設定することも可能。
ただちょっと重くてやや不安定な印象を受けますので、大事なファイルの取り扱いにはご注意を。
Fluent Screen Recorder
スクリーンレコーダーといえばBandicamなどが鉄板ですが、有料だったり、ウォーターマークが入ったりして、なかなか無料で使わせてくれるものがありません。たまにしか使わないものなのに結構なお値段するんですよね。
Xbox Game Barを使う裏技もありましたが、Windows 11 では封印されてしまいました。
こちらのFluent Screen Recorderは完全無料で軽量、必要十分な機能があり、スペックに余裕がないPCでも安定した録画を行ってくれます。
Custom Context Menu
Windows 11 になってから右クリックで出てくるメニューが大幅にカットされてしまいました。もう一度右クリックをすれば、旧来のメニューも表示されるのですが、面倒です。これに困っている人は多いのではないでしょうか。
Custom Context Menuは右クリックに好きなコマンドを登録できるツールです。
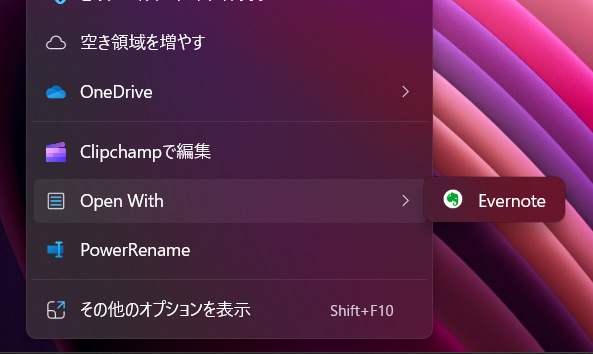
私は主にEvernoteにファイルを転送するために使用しています。
ツバメビューア
Windowsタブレットを使っている人には、自炊本難民が多いのではないでしょうか。AndroidにはSidebooksとかPerfect Viewerとかがあるんですが、Windowsだとまともに機能するものがほとんどありませんでした。
軽量で美しく、分かりやすくてクセのない書籍の整理方法、すばらしい。
主にZIPでまとめた書籍を見る分には問題がありませんが、EPUBは画像が入るとレイアウトが崩壊しますので、テキストベースのファイル限定で機能します。PDFも取り込めますが、リンクが機能しません。まだちょっと発展途上という感じですね。
また自炊本はどうしてもページの左右が入れ替わってしまって、見開きのページがうまく表示されなかったりするのですが、これを補正するボタンがあって、
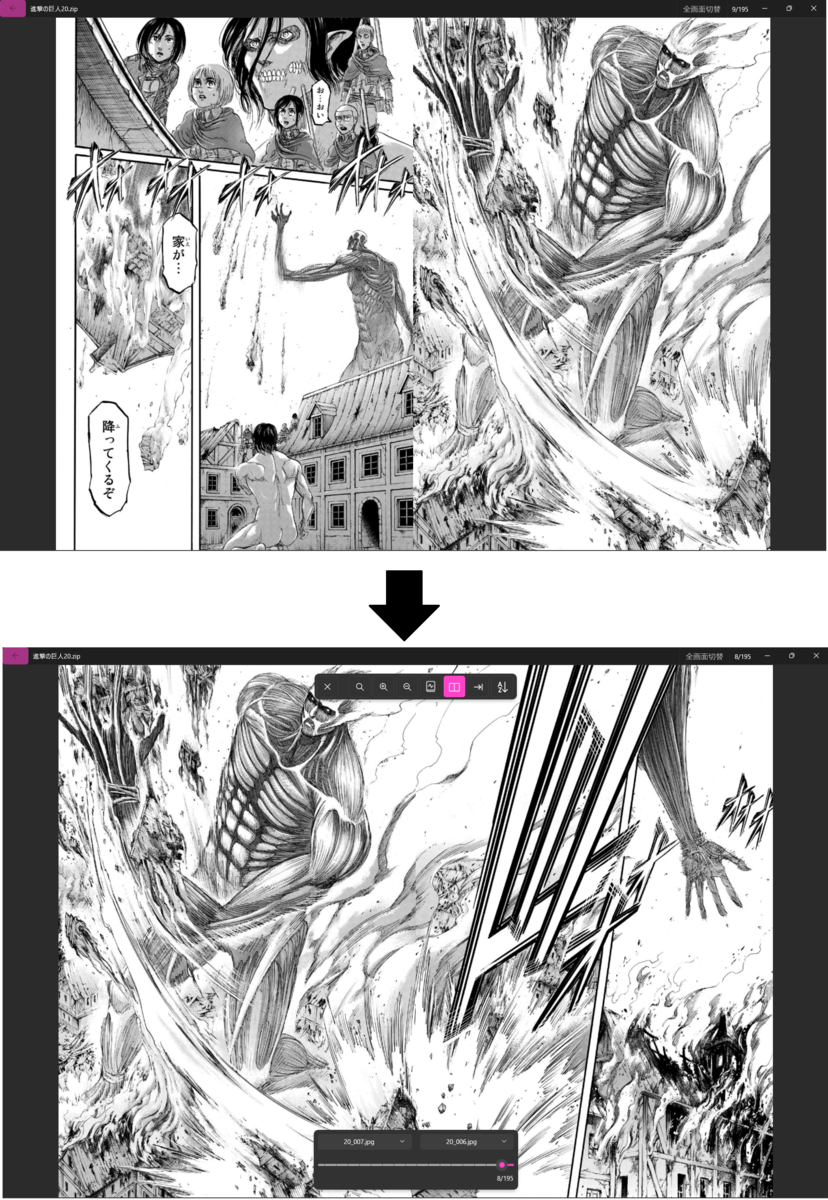
このように正しく表示させることができます。右開きと左開き切り替え機能、本をスタート画面にピン止めする機能、EPUBの縦書き横書き切り替え機能なども搭載していますので非常に便利です。
報告求む
さて適当に紹介しましたが気に入っていただけるものはありましたでしょうか。いいストアアプリがあれば何でも教えていただけると幸いです。
関連記事
Surfaceは最高の読書マシーン。マルチタスクはiPad OSより便利で簡単
試しにyoutubeを見ながらネットサーフィンをしてみたりしたけど、正直そこまでしたいわけではない。どんなふうにマルチタスクを活用すればいいのかわからない。iPad OSのドラッグアンドドロップのジェスチャーが煩雑すぎる。GalaxyのDEXは中途半端な感じだし、文字入力の変換はMicrosoft IMEに劣るので使っていてイライラする...etc.
そこで、Windows 11 を搭載したSurfaceです。私はSurface Go 3の中間グレードを使っていますが、控えめに言って最高です 。
ただコンテンツを消費するだけであれば、マルチタスクの必要性はあまりないので、利用法としては読書・勉強がしっくりきます。
その動作様子を動画に取ったのでご覧ください。
左側にKinoppy for Windows※、右側にSamsung Notesを展開し、Windows11のメディアプレイヤーをミニプレイヤーモードで前面にフローティングさせて音楽をかけています。隣の仮想デスクトップには4本の指でスライドできるので、ブラウザを立ち上げておいて、分からない語彙や疑問をすぐに検索できるようにしています。
※kinoppyのMicrosoftストア版はメンテナンスされておらず使い物になりませんので、Sモードを解除してデスクトップ版を使っています。
そうしてSamsung Noteに内容をまとめていきます。
非力なCPUですが、このようにいくつもアプリを実行していても、ペンは遅延しませんし、比較的スムーズに操作できます。
Windowsなのでドラッグアンドドロップはお手の物。iPadOSだと挙動が分かりにくいですが、Windowsではほぼ何でもドラッグアンドドロップできます。当たり前の機能ですがタブレットでこれをやろうと思うと面倒くさいですね。
ほかの使い方としては、
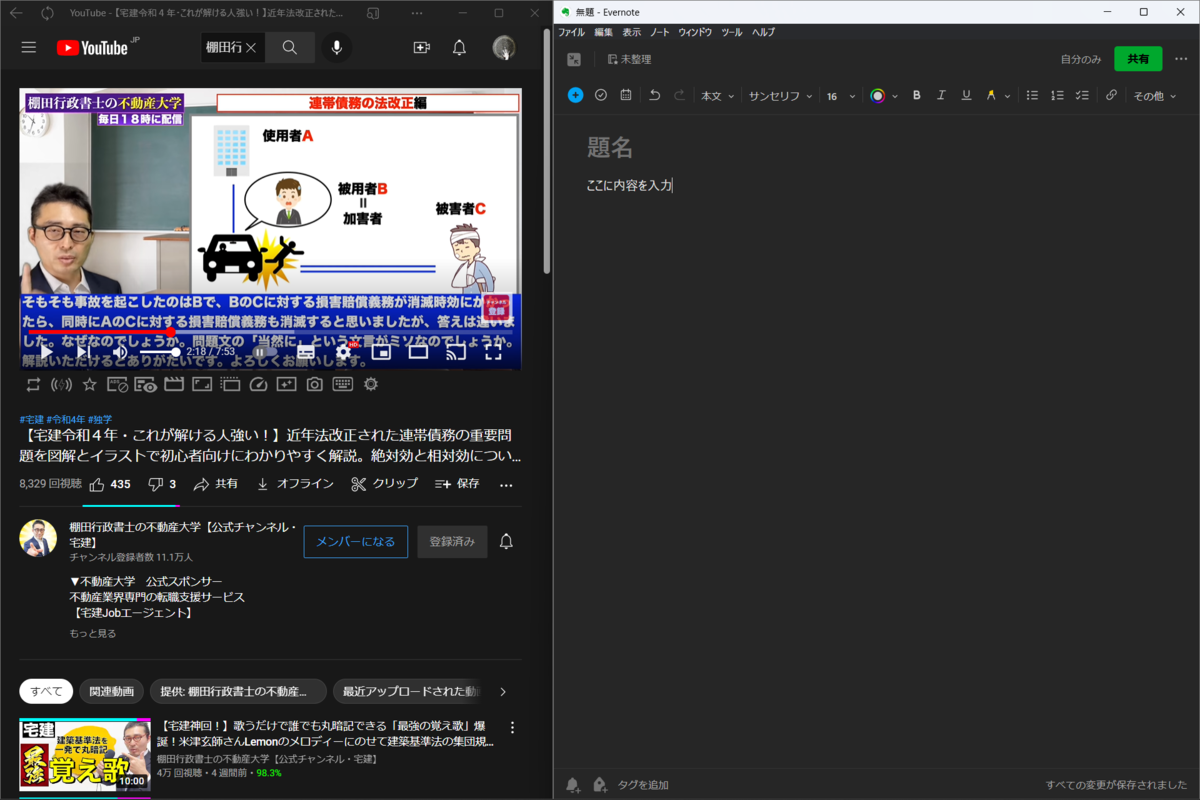
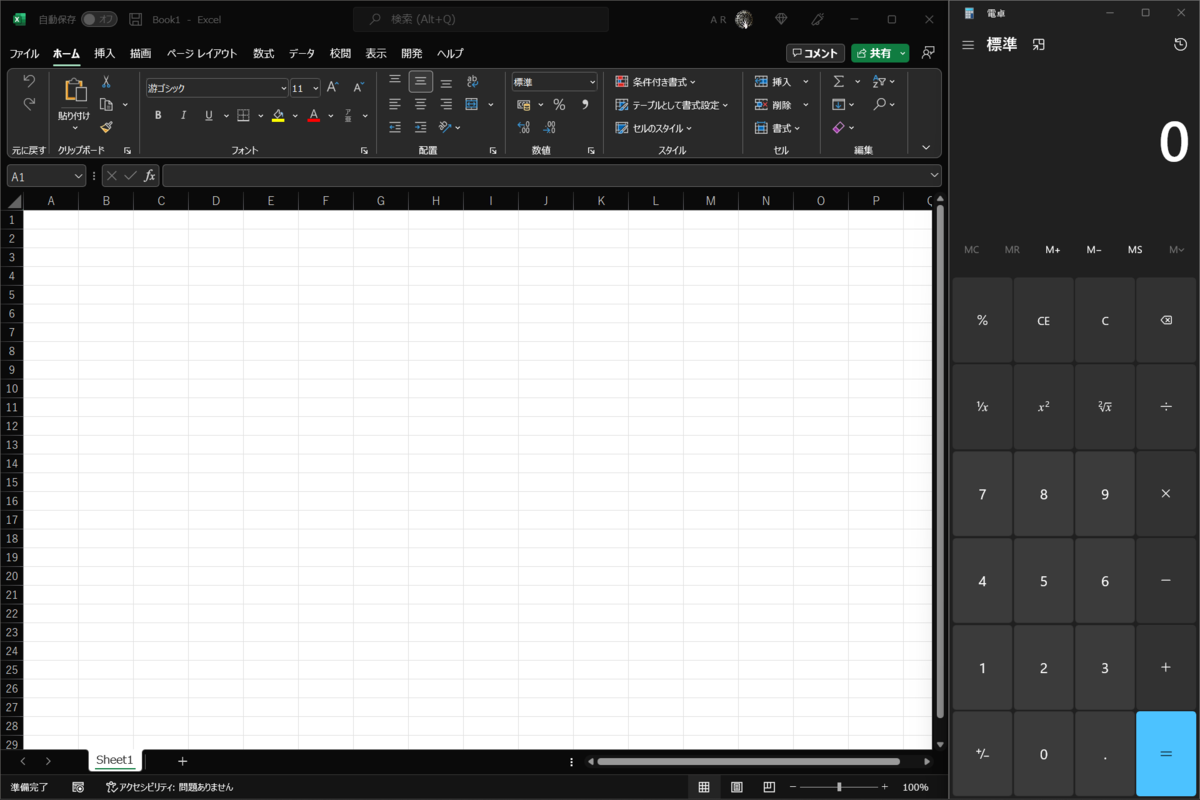
Excelの脇に電卓
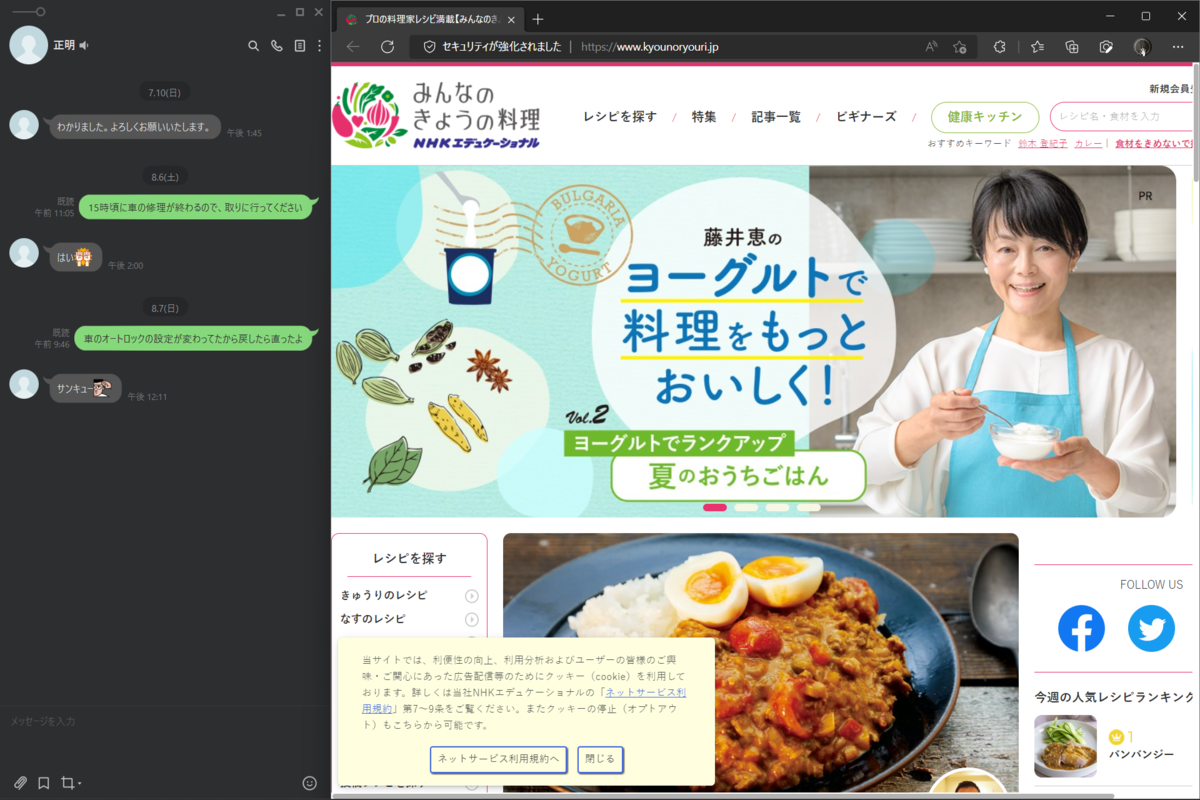
LINEでチャットしながらネットサーフィン
など...。これが便利だよっていう組み合わせがありましたらコメントください。
Surface Go 3 での手書きを快適にするアイテム&アプリを紹介
Surfaceの書き心地は独特
Surfaceを買ったなら、タッチペンでの手書きを試してみたくなりますよね?
でも実際には書き心地になれなくて、あるいは機能を持て余して、ペンを使わなくなってしまう方も多いと思います。
私はアップルペンシルとSAMSUNGのSペンの使用経験がありますが、Surface Penの書き味は割と独特だと思います。正直言えば、そのままだとうまく字が書けません。そこで、手書きを快適にする3種の神器を紹介してみようと思います。かなり変わるので、ためしてみてください。
ペーパーライクフィルム
まずはお馴染みのペーパーライクフィルムです。手軽で効果大です。Amazonで評判が良さそうなのを適当にポチりました。
iPadにペーパーライクフィルムを貼っていたことがありましたが、そのときのフィルムはかなりザラザラしていて、指先が快適ではなくなってしまったのですが、このフィルムは適度なザラつきで、手で触った時の違和感が少ないと思います。一方で書き味は大幅に改善されてまともな字が書けるようになります。
このフィルムのすごいところは保証がついていて、貼るのを失敗したときは、なんと新しいのを送ってくれます。中華製品もドン引きのアフターサービスの良さです。
フィルムのサイズは画面ピッタリサイズではなくて、0.5ミリほど小さく作られているので、上下左右の隙間が均等になるように注意して貼るといいと思います。
ちょっとだけ画面が暗くなってしまいますが、輝度を上げれば解決するものの、電池の持ちとどちらを優先するかは迷いどころです。
metapen
ペーパーライクフィルムを貼ってだいぶ良くなりました。が、Surface Pen(純正ペン)の、先端がゴムになっている少しだけモチモチした書き心地に結局慣れませんでした。そこで替え芯を探してみたのですが、
価格が高い。試してみたいけど高すぎるよ。
で、検索結果のお隣に現れたのがmetapenでした。
Surface Penは公式ストアで買うと13000円くらいします。Amazonでも8000円くらいしています。圧倒的にコスパがいいじゃないですか。最初から純正にこだわらずによく調べて買えばよかった...。
Surface Penが単6電池を採用している一方、metapenはtype-c充電です。この辺りは意見が割れると思いますが、私は単6電池の方が充電を気にせず使える期間が長いので気に入っていたのですが、日本で単6電池を入手するのは面倒くさいという意見もあります。

先端はアップルペンシルに似たタイプです。

一般的なボールペンと比べてSurface Pen がそれに準拠しているのに対して、metapenは充電ポートの配置の都合か少し長いです。Surface Pen は単6電池を入れている分太い円筒ですが、metapenは若干スリムで楕円形をしています。
重さは手元の秤でSurface Pen が22gに対し、metapenは15gです。7gしか変わりませんが、metapenはかなり軽く感じます。

付属品は替え芯が1つと、充電ケーブル。説明書にはありませんでしたが、type-cポートに差し込んでポートを保護するシリコン製のふたが2つ。ふたを紛失することも考えてくれているんですね。
Surface Pen 同様マグネットでガッチリ本体につきます。ペアリングの必要はなく、画面に近づけるだけで使えます。
書き味は硬めでアップルペンシルに近いと思います。ペーパーライクフィルムとの相性も良く、書きたいように書ける感じがします。Surface Penはなぜか描画が飛んでしまうことが度々あったのですが、metapenではそのようなことはありませんでした。
Samsung Notes
手書きアプリはいろいろありますが、どれもいまいちではありませんか?そこでSamsung Notesです。
GalaxyTabに搭載のSamsung Notes と同様の機能を使えます。少なくともAndroid版のSamsung Notes はペン先の方向を予測して遅延を少なくする技術をつかっています。PC版がどうかはわかりませんが、ほかのアプリより圧倒的に書きやすく、遅延が少ない。しかも多機能です。
Samsung NotesはSamsung製のPCでないとインストールさせてもらえないので、ゴニョゴニョする必要があります。
まずWEB版のMicrosoft StoreでSamsung Notesを探し、そのURLをコピーします。
そして以下のサイトへURLを張り付けるとパッケージがダウンロードできます。
あとはインストールすればOKです。
デジタルデバイスに手書きするのは最高の勉強法
コピー紙やメモ帳に書いたメモやアイディアはどこかに行ってしまうことがある。机の上も散らかりがちです。一方PCに手書きで保存しておけば、ページ数や収納スペースは無限、いつでも見れて、何年でも劣化せず取っておくことができるし、複数のデバイスに同期することもできる。
書き直しも容易で修正テープの汚さや消しゴムの跡から解放される。投げわツールを使って既に書いた文字を移動させたり色を変えたり自由自在。
簡単に画像やPDFを取り込んでその上から注釈を書いたりもできます。
あるいは画面を分割して、隣で電子書籍やYoutubeを見ながら、または講義の録音を再生しながら、手書きで学習することも可能。
一説によればタイピングより手書きの方が学習効率が高いそうです。デジタルとアナログのコラボレーションで新たな知見を手に入れましょう。
今更ながらSurface Go 3 を買ったのでGalaxy Tab S8+と比較レビュー
先日Galaxy Tab S8+を購入したのですが、いまいち物足りず、今までチャレンジしてこなかったWindowsタブレットを買ってしまいました。Surface Go 3というSurfaceの廉価版で、中間のグレードを選択しました。
Galaxy Tab S8+などとの比較も含めてSurface Go 3を使って感じたことをダラダラと書きたいと思います。
熱い
大して重たいソフトを動かしているわけじゃないのに、本体がアッツアツだ。ファンレスだから本体全体をヒートシンクみたいにして冷やしてるんだろう。でも、手で持っていてマジで熱い。画面も熱い。surfaceペンを使っていると手の小指側の画面に触れるところが熱い。冗談ではなく低温やけどしそうだ。
Windowshello顔認証がちょっともたつく
もう一台13インチのノートパソコンもあるのだが、そちらは顔認証でのログインがやたら速い。一方でsurface Go 3はワンテンポ遅れる感じがある。縦持ちだとカメラが右側あるいは左側にくるので、顔が半分カメラの死角になるので認証しづらい。正直言えば指紋認証のほうが便利。GalaxyTabの画面内指紋認証は便利で速い。
ペンの遅延を感じる
画面のリフレッシュレートが60hzだしあまり期待していなかったが、速く書こうとするとペン先に描画が追い付かないのが目で見てわかる程度に遅延している。上位モデルだと遅延しないのだろうか。でも上位モデルは自分には大きすぎるし重すぎる。Galaxy Tab S8+は120Hzでペンに吸い付くように描画されて遅延を全く感じない。書き心地としてはGalaxyのほうが柔らかく、Surfaceの方が硬く感じる。ここら辺は好みの問題だが、自分としてはSペンの方が書きやすい。ペーパーライクフィルムをSurfaceに貼ったら書き心地が硬くなりすぎず、字もきれいに書けるようになった。ところで私は初めてアップルペンシルに対応した無印iPadを所有していたこともあったが、あれはYoutubeを見ながらメモを取ろうとするとペンが大幅に遅延するというくそみたいな性能だったが、今はどうなっているだろうか。surface go 3ではそのようなことはない。
ペン用の手書きノートアプリの決定版がない
onenoteは個人的にはいまいち。ホワイトボードはほんとにホワイトボードの代わりに使ってくださいって感じだし、発展途上感がある。journalはちょっと癖があるが使いやすい。でもiPadのgoodnotes5みたいのが欲しいんだよ。neboは割とそれに近いか。metamojiは全然メンテナンスされてない。
良くも悪くもタスクバーがある
タスクバーの分だけ画面が狭くなるし、ダサさは否めない。Windows11からはタスクバーの中央にアイコンが寄るようになったが、画面が小さいので、縦画面で使用すると、右側のインジケーターに押されて中央から左にずれるので左右非対称感があり不格好だ。設定で左寄りに変えた。
キーボードをつけた状態でタスクバーをタッチしにくい
タスクバーを従来のWindowsのように上下左右どこでも配置できれば問題がないのだが、Windows11からは下固定になってしまった。よって画面下部がキーボードと干渉してタスクバーをタッチしにくい。
分かっていたがやっぱり電池が持たない
Galaxy Tab S8+は一日十分に持つ程度の消費電力だが、やはりここはWindows機の十八番、バッテリー持続時間詐欺である。最大11時間とうたっているが、11時間は持たない。とはいえどこのメーカーのPCでも公称よりもバッテリーははるかに早くなくなる。電池の減りを気にして指定時間でスリープモードに移行するようにもできるが、すぐに使いたいときに、起動がもたついてイライラする。というかスリープモードに移行しないように設定してるのに移行しているときもあり、挙動不審だ。
過充電防止機能が分かりにくいい
Galaxy Tab S8+はバッテリーが85%に達するとそれ以上の充電を停止して、バッテリーを劣化させないようにする機能がついているが、純粋なWindows11としてはそのような機能がない。UEFIからバッテリーの充電を50%で止める設定にはできるが、急に家から持ち出す場合を考えると、8割程度は充電しておきたいところ。Surfaceアプリからスマート充電の設定ができるが、これの挙動が非常に分かりにくい。要はPC側で使用パターンを認識して自動で80%で止めたり、100%まで充電したりするということらしいが、全部手動で設定させてほしい。
付属の充電ケーブルはちょっと長い
ケーブル長がなんと180㎝。カフェで使うには長すぎる。45WのアダプターはRAVPOWERの60W のアダプターよりもでかい。そもそも専用充電ケーブルと専用端子じゃなくて、USB-Cポートが2つあればよかったんじゃないですかね?
意図せず通知センターとニュースフィードが出てきてしまう
Windows11では、画面右端からフリックすると通知センター、左端からフリックするとニュースフィードが出てくるようになっている。これが意外と意図しないタイミングで出てきてしまい大変うざい。レジストリからこの機能を削除することもできるそうだが、Sモードではレジストリエディタは使わせてもらえない。我慢ならないのでSモードを解除した。
Windows SerchとWindows Update は相変わらず重い
初めて起動したとき、画面がカクカクしてほとんど使い物にならなず、これに8万5千円払ったのかと思って幻滅した。タスクマネージャーを見てみるとWindows SerchとWindows Updateがほとんどのリソースを消費しており、いじりたいのを我慢して暫く放置しておくしかなかった。一晩放置しておいたらまともに動くようになった。
ダブルタップしても画面がオンにならない
androidでは画面が消灯しているときにダブルタップをすると画面がオンになる機種が多い。タブレットだと特に端末の向きが分かりにくいから、ボタンを探す手間がなくて便利だし、物理キーが潰れてしまう心配もない。Surface Go 3 の電源ボタンはやや固いから押しにくい。
上位モデル以外はandroidアプリに非対応か
インサイダープレビューをインストールして仮想化を有効にしてリージョンを米国にするとWSAがインストールできるという情報があったので試みたが、プロセッサが対応していないと表示されてインストールさせてもらえなかった。よく調べると、第8世代Core i3がWSAの最小要件だと書いてある。ちょっと残念だが、とはいえどのアプリをwindowsで動かしたいかというと、別に無い。androidでできて、windowsでできないことなどほとんどない。
長押ししてもすぐにメニューが出てこない
android や iOS では長押しが右クリックのような役割を担っている。Windowsでもそうなのだが、長押しして、かつ指を画面からはなさないと、右クリックのメニューが出てこないので地味に不便。
LINEが使える
スマートフォンでは複数端末に同じアカウントでログインして併用することはできないが、iPad版とwindows版のLINEは例外的に併用できるので便利。
フルブラウザが使える
ブラウザのアドインは何でも使える。またWindowsのストアアプリは品揃えがよくないが、WEB版のアプリケーションをPWAとしてインストールすることができるので、大抵のことはできる。Youtubeの広告はブロックできるし、バックグラウンド再生ももちろん可能だし、簡単にPIP(ピクチャーインピクチャー)も使える。androidやiOSではそれらの機能を使おうとすると、Youtube Premium に月千円以上払うことになる。
Excelのマクロやパワークエリが動く、というかなんでも動く
フリーのスプレッドシートやワープロは数多あれど、やっぱり金を払ってでもWindows版のMicrosoft Officeに限る。パワークエリとマクロをよく使うのでありがたさが身に染みる。
Evernoteがまともに動く
Evernoteを使っているのは少数派かもしれないが、年間5千円以上のサブスクリプションに入っている人間としてはこれは重要である。UIがリニューアルされてWEBベースのアプリケーションになってからはバグだらけで使い物にならなかった。特にスマートフォン版は現在でも不安定であるので、windows版あるいはWEB版のEvernoteが使えるのは本当に助かる。またスマートフォン版ではPDFのプレビューがインラインで表示されないが、Windows版とWEB版ではきちんとプレビューされる。
サイズがちょうどいい
最近のタブレットはとにかくでかい。iPadがでかいから、それに対抗してandroidもWindowsもでかくなっている。けれども正直持ち運んで使うなら10インチ程度が最も使いやすいと思う。それ以上は重量が重すぎるし、最適化されていないアプリが画面を持て余す。iPadはマルチタスク強化を重点として改良を行っているが、マルチタスクがそんなにしたいなら、Surfaceのほうがよほど使いやすい。だけどSurfaceはおしゃれじゃないから選ばれないんだろう。もったいない。この小さい筐体でまともにWindowsが動いているのは素晴らしいとしか言いようがない。
意外にもタイピングはしやすい
以前所有していた10インチのGlaxyTabS6のキーボードは使い物にならなかったが、Surface Go 3 のキーボードは癖のない配列で、小さいながら意外にもタイプミスは少ないし、自然に使える。多少たわむが、むしろそれも心地よい。
裏面が平らで、カメラが出っ張っていない
GlaxyTabもiPadもカメラが出っ張っている。スマートフォン市場はカメラの性能競争に陥っているから、カメラを強調したいのかもしれないし、高性能なチップやレンズを平らに配置するだけの技術がないのかもしれない。どちらもカメラが出っ張っていたとしてもペンを使うときに不安定になるようなことはないが、けれども出っ張っているのは単純にちょっとダサい。Surfaceのカメラは最低限のスペックではあるものの、裏面は平らで気持ちがよい。タブレットで写真を撮る機会はそんなにないので、QRコードを読み込んだり、書類の撮影ができればそれで十分だ。
Surface Penがガッチリ本体にくっつく
GalaxyTabやiPadも磁石でペンが本体につくが、Surface Penはより強力にくっつくので、ペンがどこかに行ってしまうかもしれないという不安感が少ない。さらに乾電池駆動で驚きの電池持ちの良さなので、一々本体にくっつけて充電していなければならないということもなく、思い立った時にすぐ使える。
軽いし、自立もする
タブレットの購入をご検討の諸君、タブレットを買うと絶対にタブレットスタンドが欲しくなるぞ。最近のタブレットはやはり人間には重いのだ。Surface Go3は自立するし、手で持っていても比較的軽い。このありがたさは使ってみないとわからないかもしれない。
Galaxy Tab S6 からGalaxy Tab S8+ に乗り換えたので比較レビュー
私はGalaxy Tab S6を溺愛しておりました。のでそれはそれは丁寧に扱っていたのですが、接着剤が溶けて画面が本体から落ちるという稀な現象に見舞われ、焦って画面を本体に押し戻したら、画面が点灯しなくなってしまいました。
Galaxy Tab S6は国内では正式に発売されておりませんので、修理を受けるのも難しく、事実上お亡くなりになりました。
この人、デスクトップPCもノートPCもスマホも持ってるじゃん、タブレットなんか必要なの?とお思いのあなた!
ベッドに固定したタブレットアームを使って寝ながら動画を見るという怠惰な消費生活のためにはタブレットが必須なのです!ある意味無駄だとわかっていても理屈をこねて諦められない。にんげんだもの。しかたがない。ふと気が付くとS8+を買っていました。
S6が壊れなければS8+を買う理由は一つもなかったのですが、仕方なく変えたので不満点等含めダラダラと愛を語りたいと思います。
ここでスペック表です。
| 比較項目 | Galaxy Tab S6 | Galaxy Tab S8+ |
|---|---|---|
| ディスプレイ | 10.5インチ, 有機EL | 12.4 インチ, 有機EL |
| リフレッシュレート | 60Hz | 120Hz |
| 重量 | 420g | 567g |
| OS | Android12(2022年現在) | Android12 |
| インターフェース | ONE UI 4(2022年現在) | ONE UI 4 |
| SoC | Snapdragon 855 | Snapdragon 8 Gen 1 |
| メモリ | 6GB / 8GB | 8GB |
| ストレージ | 128GB / 256GB | 128GB |
| カメラ | 13 + 5MP | 13 + 6MP |
| インカメラ | 8MP | 12MP |
| バッテリー | 7040mAh | 10090mAh |
| 発売日 | 2019年8月 | 2022年4月 |
なんか...微々たる進化じゃないですか?これで11万円ですよ?リフレッシュレートが120HzになったのはS7からだし、ある意味退化した、これ以上小型化できなかったともいえる部分もあると思うんですよね。
例えばタブレットに12.4インチも必要ですか?
A4用紙と比較してみるとこんな感じに

ちょっと大きい気もしませんか。だったら13インチのWindowsの2in1ノートパソコンのほうが断然コスパがいい。S6のように10.5インチで500g切ってたほうが利用価値においてノートパソコンとの差がある。変にPCライクにしようとして個性を失っているような気がします。
薄さはS6とS8+で同等。どちらもカメラが出っ張っています。

S6は縦持ち前提のロゴとインカメの配置でしたが、S8+は横持ちが前提になっています。


日本仕様ではSAMSUNGのロゴはご法度ということでGalaxyロゴに

カメラはちょっとだけよくなりましたが、タブレットで写真撮ることってあんまりないんですよねぇ...。

ベゼルの太さは同じ

Sペンは持ちやすくなりました。S6のペンは平たくて持ちにくかったんですよね。機能は同等。

なんならS8+でS6のペンを充電したり、使ったりできます。
S6にはこのような背面カバーが用意されており
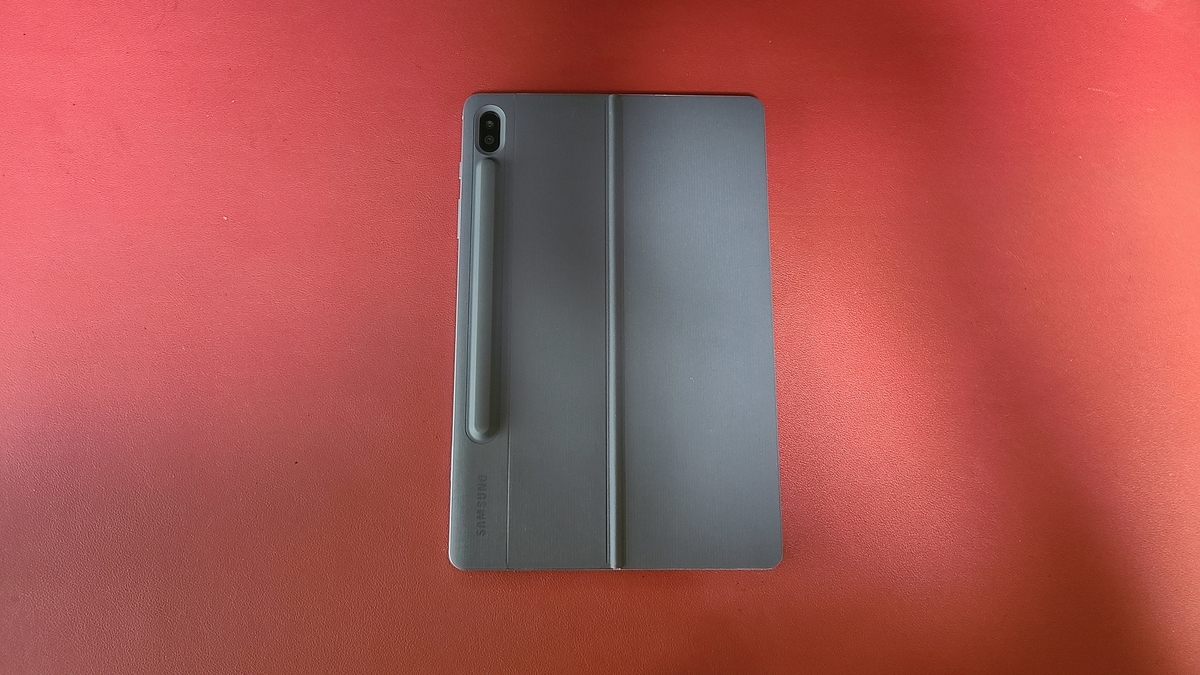
Sペンを収納しつつ立てておけるのですが

これが激重かつ、一時間程度たたないと完全にはくっつかないという仕様なので簡単につけたり外したりできません。S8+にも同様のアクセサリーがありますがお勧めしません。
マルチタスクには画面が横長なので向いている。学生の時に存在したら重宝したことでしょう。
Noteshelf(540円相当)が無料で使える。が個人的にはSamsungノートで十分。
Clip Studioは6か月無料。(微妙)

S8+ではPCのサブ画面として使うことができる。これはS6ではできない。

あとはGalaxy FREE ではなくGoogleのサジェストがホーム画面で使えるようになっていたのでこれは地味にうれしい。
S6との違いとしてはそんなところで、できることはほとんど同じです。
S6やS7が格安で落ちていたら狙い目ですよ。


